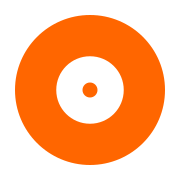Source Directory
Contents
Source Directory#
This topic explains how to create the source directory for the BD, DVD, and CD burning samples from the Using DataDisc section.
For demo purposes, we will use a few video files from the Internet Archive. The reason for choosing those files is that they are not too small, and not too large, just the right size for demoing most of the DataDisc functionality.
Windows#
You can follow these steps to manually create the source directory on Windows:
Create a
DataDiscsubdirectory in your your home directory. On Windows your home directory is typically located atC:\Users\<yourusername>.In
DataDisc, create 4 additional directories:Elephant,Hippo,Leopard, andLion.Download
Elephant.ogvfrom the Internet Archive and save it inElephant.Download
Hippo.ogvfrom the Internet Archive and save it inHippo.Download
Leopard.ogvfrom the Internet Archive and save it inLeopard.Download the
Lion.ogvfrom the Internet Archive and save it inLion.
Alternatively, you can create the source directory by executing these scripts in PowerShell (requires PowerShell 3.0):
Ensure Get-ExecutionPolicy is at least RemoteSigned:
start powershell -Verb runAs -ArgumentList "Set-ExecutionPolicy RemoteSigned -Force"
Create the DataDisc directory and download all files (in PowerShell):
cd ~
mkdir DataDisc
foreach ($name in "Elephant", "Hippo", "Leopard", "Lion") {
mkdir DataDisc/$name
wget https://archive.org/download/WildlifeVideoMedia/$name.ogv `
-UseBasicParsing `
-OutFile $pwd/DataDisc/$name/$name.ogv
}
To verify the file structure, run:
tree DataDisc /F /A
The output from the tree command should be similar to this:
Folder PATH listing for volume ABC
Volume serial number is 1234-5678
C:\USERS\<YOURUSERNAME>\DATADISC
+---Elephant
| Elephant.ogv
|
+---Hippo
| Hippo.ogv
|
+---Leopard
| Leopard.ogv
|
---Lion
Lion.ogv